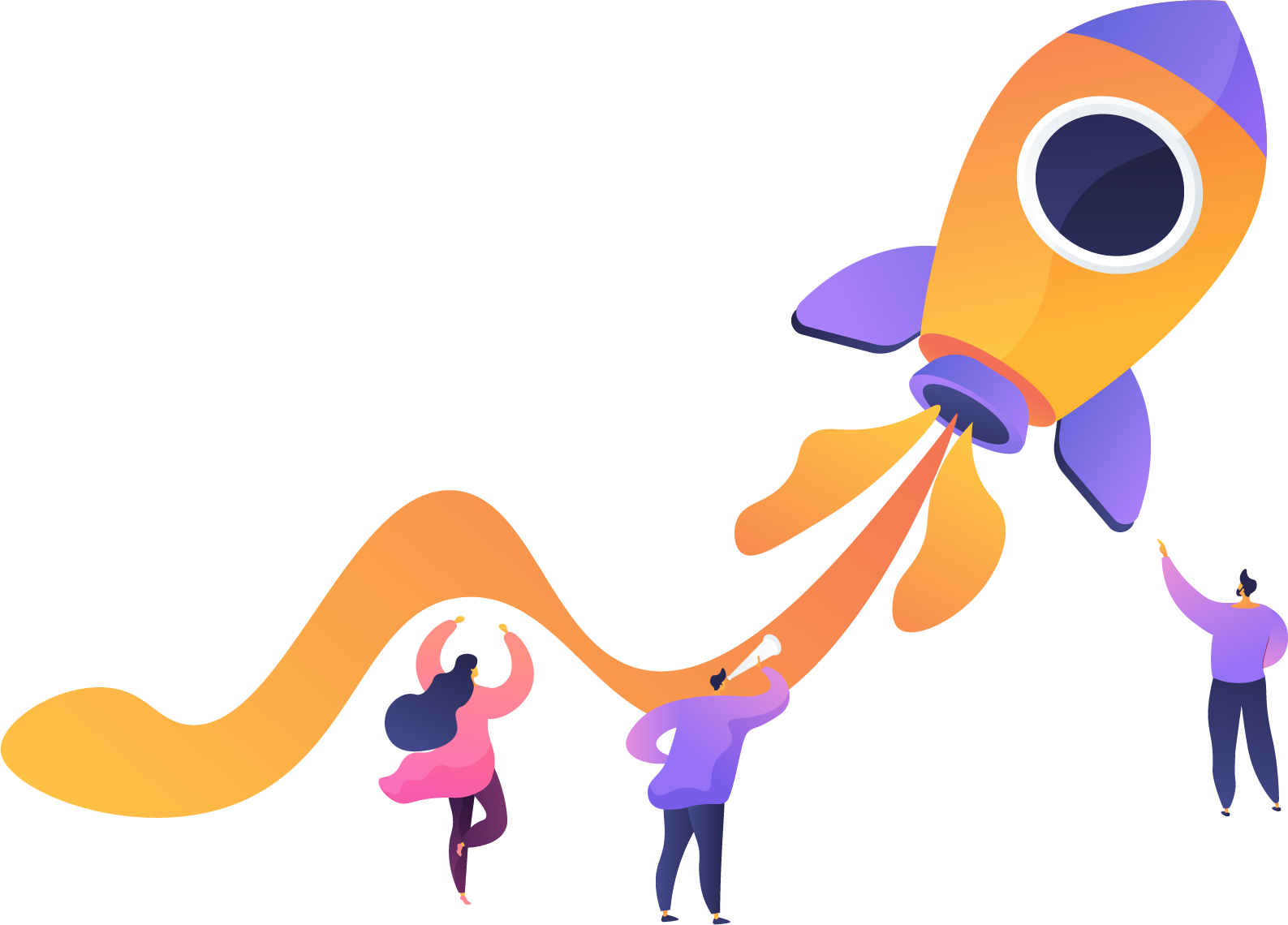Create your account, download the platform and learn what you need to get started.
Trial
What can you find here?
Platform
Trial (v2.0)
Last Updated: June 16, 2020
Key Features
Deploy networks across multiple public cloud providers using Open Source Hyperledger Fabric, R3 Corda e JPMorgan Quorum Blockchain frameworks. Invite third parties to join in the blockchain network quickly. Install, upload and upgrade your Chaincode, CordApp or Smart Contracts. New OpenStack network deploy!
Limiters:
Basic type of VM in cloud providers
2 Organizations in Blockchain networks
Resources | Deploying IaaS for BaaS
Multi and Hybrid Cloud Infrastructure as a service (IaaS)
Ali Cloud, AWS, Microsoft Azure, IBM Cloud, Google Cloud, Oracle Cloud, OpenStack and more to come
• Create a new resource group and pre-establish your framework
• Assign the location to your cryptographic material for SSH access
• Select your service provider or your own structure and choose the characteristics of your infrastructure and location
• Grant access to deploy and track your implementation
Resources | Deploying BaaS
Multi Framework Blockchain as a Service (BaaS)
Corda, Hyperledger, Quorum and more to come
• Assign the location to your network cryptographic master key
• Select the consensus form and configuration options for your network
• Create your organizations and assign to your infrastructure
• Deploy and track your implementation
• Pre establish endorsement policies when necessary
Resources | Onboard pre-established networks
Networks with specific purposes
Multiledgers, partners or users networks
• Create a new resource group and pre-establish to join a network
• Assign the location to your cryptographic material for SSH access
• Select your service provider or your own structure and choose the characteristics of your infrastructure and location
• Grant access to deploy and track your implementation
• Send and wait for confirmation to join the network
Resources | Monitor your resources
Health monitoring and life cycle management
VMs and containers
• Select any of your resources to monitor and interact with it individually
• Monitor the health of your VM and containers and modify the settings when necessary
• Access your VM via SSH using bash
• Control the lifecycle by starting or stopping your VM and containers
Message | Platform communication
Secure chat with end-to-end encryption
Support and other users
• Add a new conversation with our support and ask questions about using the platform
• Start conversations with one or more platform users using their IDs and send files of different formats when necessary
Tutorial
Managing Your Account and Privacy Settings
Deploying IaaS for BaaS
Deploying BaaS
Technical Support for Multiledgers Users
Group Chats Made Easy
Join a network
Virtual Machine Management & Monitoring
Cloud Adding and Manage API Keys
BaaS Deployment with Smart Contract Integration
BaaS Deployment with chaincode Integration
BaaS Deployment with CorDapp
Trial
What can you find here?
Create your account, download the platform and learn what you need to get started.
Platform
Trial (v2.0)
Last Updated: June 16, 2020
Key Features
Deploy networks across multiple public cloud providers using Open Source Hyperledger Fabric, R3 Corda e JPMorgan Quorum Blockchain frameworks. Invite third parties to join in the blockchain network quickly. Install, upload and upgrade your Chaincode, CordApp or Smart Contracts. New OpenStack network deploy!
Limiters:
Basic type of VM in cloud providers
2 Organizations in Blockchain networks
Tutorial
Managing Your Account and Privacy Settings
Deploying IaaS for BaaS
Deploying BaaS
Technical Support for Multiledgers Users
Group Chats Made Easy
Join a network
Virtual Machine Management & Monitoring
Cloud Adding and Manage API Keys
BaaS Deployment with Smart Contract Integration
BaaS Deployment with chaincode Integration
BaaS Deployment with CorDapp
Multiledgers
USA | 16192 Coastal Hwy Lewes, DE 19958
+ 1 833 314 0650 (Toll Free)
+ 1 302 291 7360
Brazil | Av. Rio Branco, 26 – Centro, Rio de Janeiro RJ 20040-001
+ 55 21 3090 2033
contact@multiledgers.com
© Copyright 2018 multiledgers.com – All rights reserved for Multiledgers